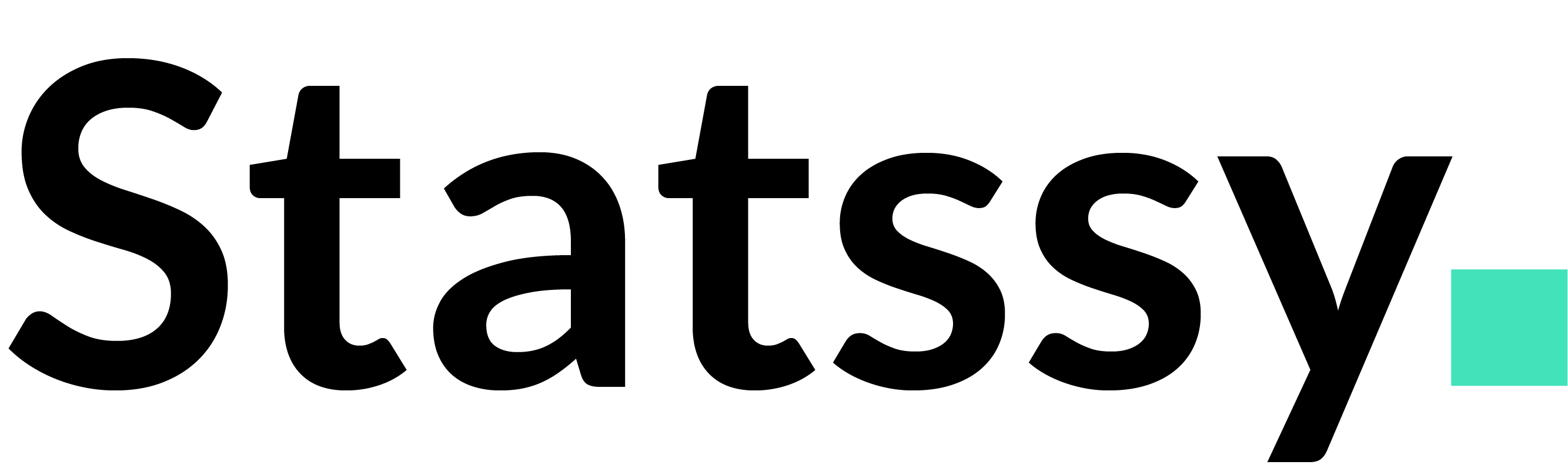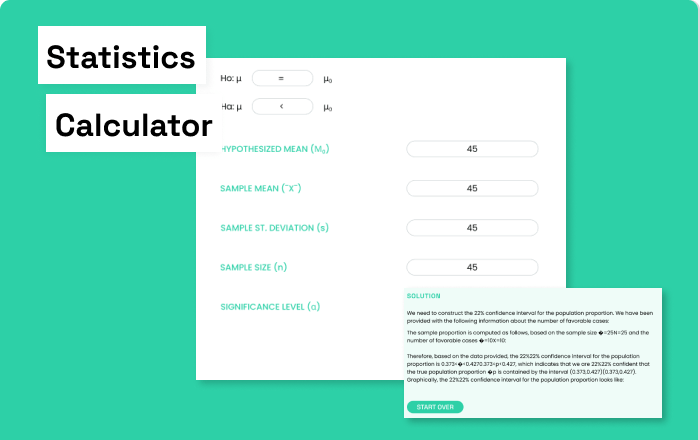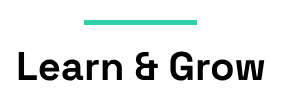Data analysis is a critical component of decision-making in the modern business world. Whether you’re a seasoned analyst or a budding data enthusiast, harnessing the power of Microsoft Excel can significantly improve your workflow.
In this article, we dive deep into a collection of Excel tips, tricks, concepts, and shortcuts that every data analyst should master. From data handling and analysis to operations and shortcuts, we cover it all. Buckle up for a journey through Excel’s power-packed capabilities, aimed at enriching your data analysis skills.
Table of Contents
Data Handling & Analysis

Excel is a powerhouse when it comes to managing and analyzing data. There are several critical functions and features that data analysts must be aware of to ensure smooth and efficient data handling.
- Pivot Tables – Pivot Tables are one of the most powerful features in Excel, providing a quick and simple way to perform data analysis. They allow you to summarize, analyze, and present your data in concise and interactive tables. A pivot table allows you to extract the significance from a large, detailed dataset.
Example 1: Assume you have a sales dataset with four columns: Region, Salesperson, Month, and Sales. You want to analyze the total sales per region for each month. This task is where pivot tables come in handy.
By simply dragging and dropping the ‘Region’ and ‘Month’ fields into the ‘Rows’ and ‘Columns’ sections of the pivot table respectively, and the ‘Sales’ field into the ‘Values’ section, you can swiftly generate a summary report.
Example 2: Suppose you want to understand the performance of a specific salesperson over the year. By filtering the pivot table with the salesperson’s name, you can quickly generate a monthly performance report for that individual.
2. Filters – Filters in Excel allow you to screen out unnecessary data and focus on what’s relevant. The filter feature enables you to quickly find and work with a subset of data in a range of cells or a table.
Example 1: Suppose you have a dataset of employee details, and you want to view the information of employees from a specific department only. You can apply a filter to the ‘Department’ column and select the desired department.
The Excel sheet will then only display the rows related to the chosen department. The shortcut for this function is Ctrl + Shift + L or Ctrl + D + FF.
Example 2: Consider having a large dataset with multiple columns. If you want to sort the data based on a particular column, you can use the ‘Sort A to Z’ or ‘Sort Z to A’ options in the filter dropdown menu. This feature is beneficial in scenarios where you need to rank data.
Continuing with the article, we’ll next dive into the world of Excel shortcuts, which are keys to boosting productivity.
Operations & Shortcuts
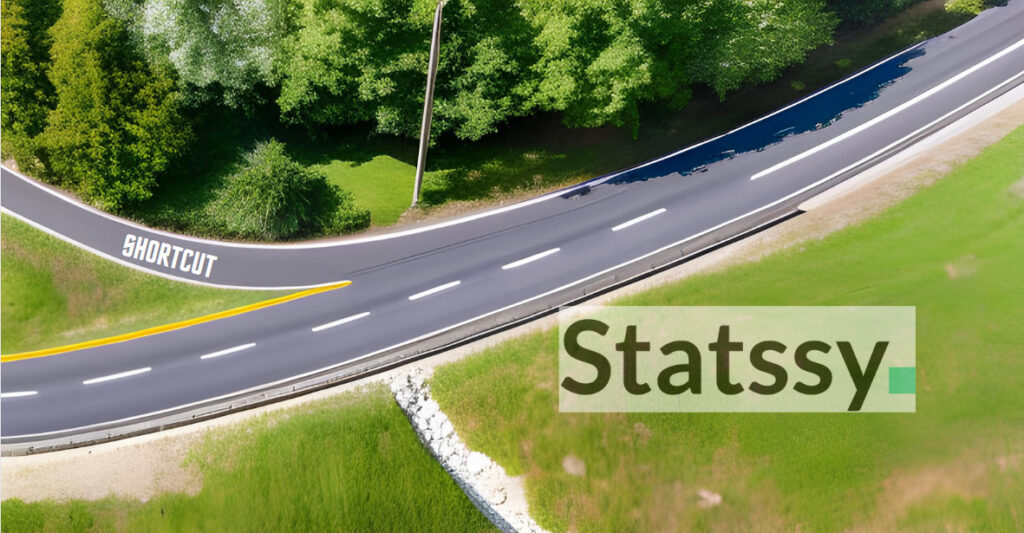
Excel offers a host of keyboard shortcuts and operations that can dramatically increase your efficiency and productivity. Let’s discuss a few of them:
- Adjust Columns to Fit Content – If you want to auto-adjust the width of the column or the height of the row to fit the text content, Excel provides a quick shortcut for this operation. Press Alt + H + O + I to auto-fit your content.
- Example 1: Suppose you have a column where some cells contain lengthy text, causing it to spill over to the adjacent cells. In this case, instead of manually adjusting the column width, you can use the shortcut to automatically resize it.
- Example 2: Similarly, if you have a cell with multi-line text that doesn’t fit the cell’s height, the shortcut can automatically resize the row height to make the full content visible.
- Select All – To select all data in your spreadsheet quickly, use the shortcut Ctrl + A. This shortcut is useful for several operations like applying formatting to all cells or copying all data to another worksheet.
- Example 1: If you have an entire worksheet of data that you wish to copy to a new worksheet, simply press Ctrl + A to select all the data and then Ctrl + C to copy it.
- Example 2: Suppose you want to apply a uniform font or background color to all cells in your worksheet. The quickest way to do this is to press Ctrl + A to select all cells and then apply your desired formatting.
Formulas & Functions : Excel Tips, Tricks, Concepts, and Shortcuts Every Data Analyst Should Know

Excel formulas and functions are powerful tools that allow you to perform a multitude of calculations and data manipulations. Here are some formulas and functions that you must know:
3. Adjust Columns to Fit Content – If you want to auto-adjust the width of the column or the height of the row to fit the text content, Excel provides a quick shortcut for this operation. Press Alt + H + O + I to auto-fit your content.
Example 1: Suppose you have a column where some cells contain lengthy text, causing it to spill over to the adjacent cells. In this case, instead of manually adjusting the column width, you can use the shortcut to automatically resize it.
Example 2: Similarly, if you have a cell with multi-line text that doesn’t fit the cell’s height, the shortcut can automatically resize the row height to make the full content visible.
4. Select All – To select all data in your spreadsheet quickly, use the shortcut Ctrl + A. This shortcut is useful for several operations like applying formatting to all cells or copying all data to another worksheet.
Example 1: If you have an entire worksheet of data that you wish to copy to a new worksheet, simply press Ctrl + A to select all the data and then Ctrl + C to copy it.
Example 2: Suppose you want to apply a uniform font or background color to all cells in your worksheet. The quickest way to do this is to press Ctrl + A to select all cells and then apply your desired formatting.
In the next section of this article, we’ll learn about visual data representation, another critical aspect of data analysis.
Visual Data Representation
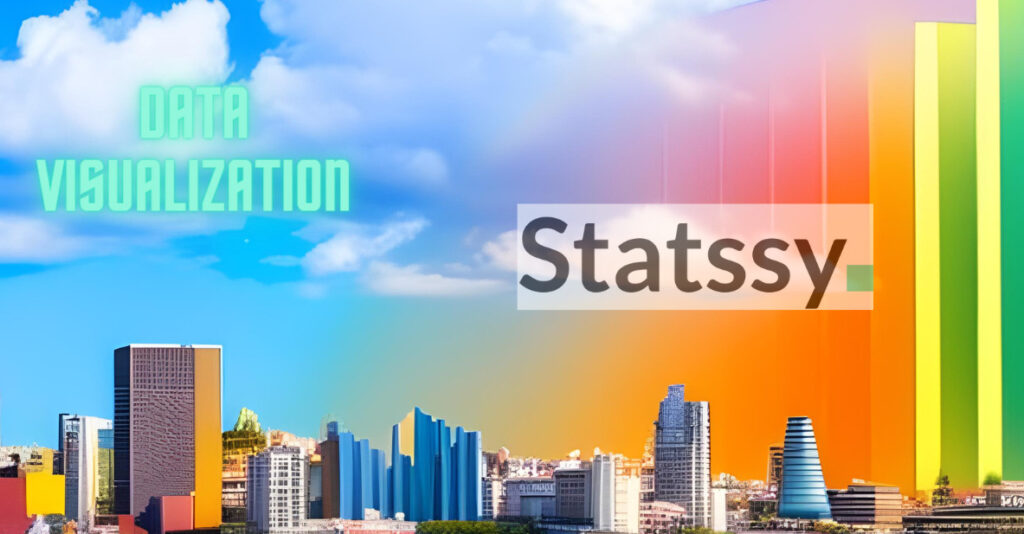
Visualizing data can reveal insights that might not be immediately apparent from the raw data. Excel has excellent built-in features for data visualization.
5. SUM & SUMIF – The SUM function is a basic arithmetic function to calculate the total of a range of numbers. In contrast, the SUMIF function adds up the numbers in a range of cells based on a given condition.
Example 1: If you have a column of numbers and you want to find their total, you can use the SUM function. If you want to add up only those numbers that meet certain criteria, you can use the SUMIF function. For instance, if you have a sales dataset and want to find the total sales made by a specific salesperson, SUMIF can easily achieve this.
Example 2: Suppose you want to calculate the total sales in a particular region for a specific product, you could use SUMIFS (an extension of SUMIF) to set multiple criteria.
6. % change formula – In the world of data analysis, understanding the percentage change between two numbers is fundamental. The formula for calculating percentage change is (New Value / Previous Value – 1) * 100.
Example 1: Suppose a company’s sales were $1000 in January, and they increased to $1200 in February. The percentage change in sales can be calculated as (($1200 / $1000) – 1) * 100 = 20%. This means that sales increased by 20% from January to February.
Example 2: Similarly, if a company’s expenses were $500 in March and decreased to $400 in April, the percentage change in expenses would be (($400 / $500) – 1) * 100 = -20%. This calculation shows a 20% decrease in expenses from March to April.
Other Excel Tips
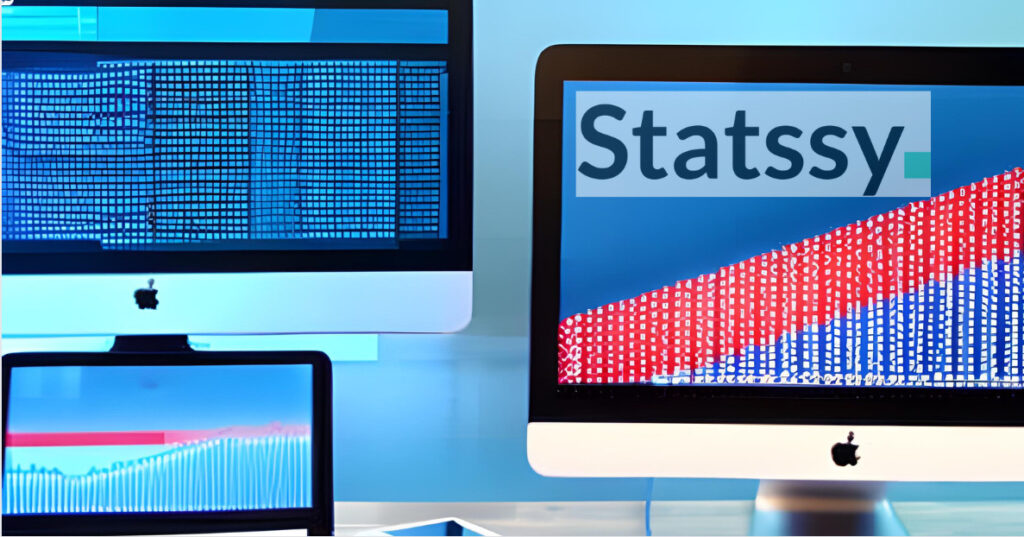
In addition to its main features, Excel includes several other tools that can boost your productivity and enhance your data analysis.
7. Bulk operations – Excel allows you to perform operations on a large scale. This feature can save you a significant amount of time when dealing with large datasets.
Example 1: Suppose you need to change the format of a large number of dates in your spreadsheet. Instead of doing this manually for each cell, you can select all the cells and change the format all at once.
Example 2: If you have a large dataset and you need to apply the same complex formula to hundreds or thousands of cells, Excel allows you to write the formula once and then fill it down or across to all relevant cells, performing the operation in bulk.
8. Record Macro – Macros can automate repetitive tasks by recording your actions and replaying them as needed. By using macros, you can save time and reduce the possibility of errors.
Example 1: If you perform a complex sequence of actions on a regular basis, such as importing a CSV file, cleaning the data, and creating a specific set of pivot tables and charts, you can record these actions into a macro and replay them whenever you need to perform the same task again.
Example 2: Suppose you need to apply the same formatting to multiple sheets in your workbook. Instead of manually formatting each sheet, you can record a macro while formatting one sheet and then run the macro for the other sheets.
Stay tuned for the next part where we will dive deeper into more Excel tips, tricks, concepts, and shortcuts.
9. Using Name Manager for managing dynamic lists and data validation – Excel’s Name Manager is a powerful feature that allows you to create and manage named ranges, which can greatly enhance your workflow.
Example 1: Suppose you have a list of sales reps and you frequently refer to this list in various formulas. Instead of manually typing the range each time, you can assign a name to this range (e.g., “SalesReps”) and use this name in your formulas. This will not only make your formulas easier to read and understand, but also reduce the risk of errors.
Example 2: If you’re using data validation to create a dropdown list in a cell, you can use a named range as the source of the list. If the list changes in the future, you only need to update the range, and the dropdown list will automatically update as well.
10. Power Query for handling large amounts of data – Power Query is an Excel add-in that provides a seamless experience for data discovery, data transformation, and enrichment.
Example 1: If you’re dealing with sales data that comes in separate monthly files, Power Query allows you to combine all these files into one table with just a few clicks, even if the files are in different formats (e.g., CSV, Excel, etc.).
Example 2: Power Query can also be used to clean and transform your data. For example, you can use it to remove unnecessary columns, filter rows, split a column into multiple columns, and much more.
11. Quick Merge with “&” instead of CONCATENATE – When you need to join text from two or more cells, you can use the “&” operator for a quick merge. This can often be faster and more convenient than using the CONCATENATE function.
Example 1: If you have a list of first names in column A and last names in column B, you can use the formula =A1 & " " & B1 to combine the first and last names in one cell.
Example 2: Suppose you’re creating an email list and you have the usernames in one column and the domain in another. You can use the “&” operator to quickly merge them into full email addresses.
The final part of this article will continue to highlight additional Excel features that can help improve your data analysis skills.
12. Excel Formula Beautifier and DAX Formatter for better readability of complex formulas – As your Excel formulas become more complex, their readability can decrease, making them more difficult to troubleshoot and maintain. Excel Formula Beautifier and DAX Formatter are tools that can greatly improve the readability of your formulas.
Example 1: If you have a long formula with multiple nested functions, you can use the Excel Formula Beautifier to automatically add indents and line breaks, which can make the formula easier to read and understand.
Example 2: If you’re using Power Pivot and writing DAX formulas, you can use the DAX Formatter to clean up your code. Just like the Excel Formula Beautifier, it adds indents and line breaks to improve readability.
13. Inserting current date and time with Ctrl + “;” and Ctrl + Shift + “;” respectively – Excel provides shortcuts for inserting the current date and time, which can save you time when entering timestamps or tracking changes.
Example 1: If you’re tracking tasks and want to record the date when a task was completed, you can simply select a cell and press Ctrl + “;” to insert the current date.
Example 2: If you need to track the exact time when data was entered or modified, you can press Ctrl + Shift + “;” to insert the current time.
In conclusion, Excel is a versatile tool with numerous features that can greatly enhance your data analysis capabilities. By familiarizing yourself with these tips, tricks, and shortcuts, you can increase your efficiency, reduce errors, and produce more insightful analyses.
Remember, the key to mastering Excel is practice, so don’t hesitate to try these techniques in your own work. Thanks for reading, and happy analyzing!
As always, keep an eye on the Statsy blog for more guides and tutorials to help you navigate the world of data analytics and machine learning.
If you found this article helpful, please consider sharing it with your network. And if you have any questions or additional tips to share, don’t hesitate to contact us or leave a comment below.